MacOS Sierra NTFS write support? Without knowledge of Linux, I will make it easy in steps to Write to NTFS disks by using a combination of Disk Utility and Terminal command lines in Mac OS X 10.10 Yosemite. The following solution must work well on OS X 10.11 El Capitan.
Write to NTFS Partitions on Sierra using Disk utility and Terminal
- File system formats available in Disk Utility on Mac. Disk Utility on Mac supports several file system formats: Apple File System (APFS): The file system used by macOS 10.13 or later. Mac OS Extended: The file system used by macOS 10.12 or earlier. MS-DOS (FAT) and ExFAT: File systems that are compatible with Windows. Open Disk Utility for me.
- At the time of writing there doesn't seem to be any freeware macOS programs offering NTFS write support, which may put off users on a budget. Enable NTFS write support in Terminal.
- Recover 100MB files for FREE! Try Wondershare Recoverit Data Recovery Software for Windows and Mac: You can also read and write to.
It's impossible to write to a NTFS drive on High Sierra without a third-party solution. You might have FUSE installed. To check if you have it installed go to the System Preferences and check.
- Firstly, plug the NTFS Driver (USB or external HDD under NTFS format) into your Mac, then use Disk Utility (found in Application/Utilities) to check the 'Universal Unique Identifier' ID of the disk.
- From Disk utility penal, right mouse on the targeted NTFS volume –> Select Information
- Copy the 'Universal Unique Identifier'
2. Enable Write to NTFS Drive via Terminal
- Open Terminal (Found in Application/Utilities), then enter the following command line
- Type your administrator password when you are required.
- The Terminal – bash window will come up. Enter the following command line (remember Universal Unique Identifier must be replaced by the code copied from step 1)
- You may be asked again for the administrator password. After that you can go back to Disk Utility to Unmount then Mount the NTFS disk to see if it is able to read and write to NTFS Disk.
This free solution must work on all versions of Mac OS X.
You can download Yosemite Disk Utility if Disk Utility in Mac OS 10.11 El Capitan is different from the above tutorial.
The above steps need to be repeated all the time a new NTFS Drive is plugged into the Mac.
Indeed, for saving a ton of time, I personally recommend Paragon NTFS For Mac 15, which is is the best NTFS Driver for Mac. It support fully Mac OS X El Capitan, Yosemite, Mavericks, and older OS X versions.
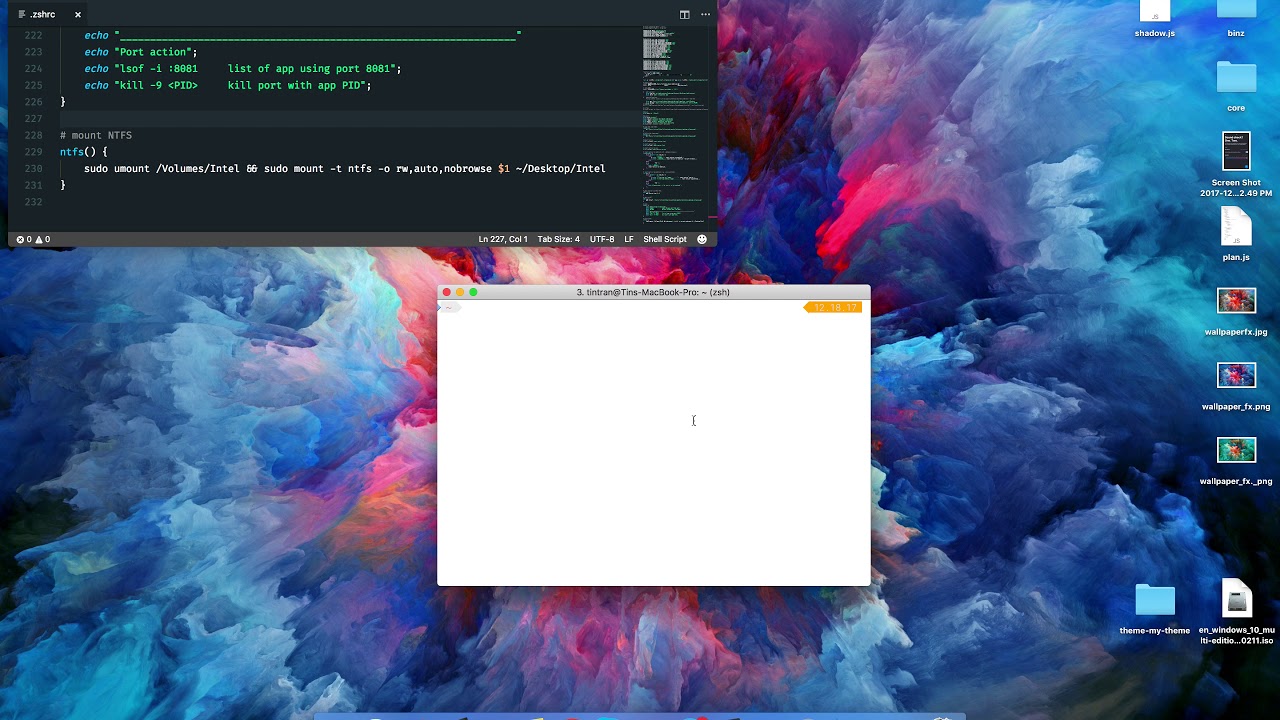
- Beats down the barriers between Windows and Mac® OS!
- Effectively solves the communication problems between the Mac® system and NTFS.
- Providing full read&write access to Windows NTFS partitions under Mac® OS X.
- Excellent solution for end users, SOHO and the Enterprise.
After a few seconds for installation, users are able to write to any NTFS drives on Mac with the transfer rate is the same as with the native HFS file system. The Driver costs user just $19.95 for 1 license that can be used on 1 Mac, $49.95 for 3 licenses that can be used on 3 Macs ($58.95You Save 15%), and $74.95 for 5 licenses that can be used on 5 Macs ($99.75You Save 25%).
——————–NTFS for Mac – NTFS Mac – NTFS on Mac——————
The following content is not related to the topic, and for external Windows only.
WINDOWS DOWNLOADS
Download Adobe Photoshop CS6 Full version
Other keywords may be related to this topic
- Sierra NTFS
- MacOS Sierra NTFS Write
- Sierra NTFS Free
Utilities • Sept.15, 2020
Most of the time, people don't like to combine Microsoft and Apple products. Even though these two companies have been rivals from decades ago – they're still on the top, and the choice is a hard one to make.
But many people try to juggle between these two choices and get the best of both worlds. And if that's you, you've probably needed to write files on Microsoft's NTFS drive.
But is that even possible?
Well, truth to be told – it takes a bit of patience and research. However, it's very much possible.
In the post down below, you'll be able to find out everything you need to know about NTFS format, how to use it properly, and even what apps could you use on Mac to write files directly to the NTFS's drive.
What is Microsoft NTFS for Mac?
NTFS stands for an NT File System which is a file system developed by Microsoft. If you have used the Windows operating system by any chance, you could notice that NTFS is a default file system in Windows.
But why is this important for Mac?
As we have mentioned earlier – if you have been trying to get the best of both worlds (Microsoft and Apple), you would come across the time when you'd want to transfer some files from Mac to a hard drive that's using Microsoft's NTFS format. It's also great when transferring files from Windows to Mac directly.
Microsoft NTFS for Mac is a term for apps that make this possible, and without them – it would be impossible to read & write information from the Mac system to a hard drive that uses Windows format.
And if you'd like to do this type of a file transfer – you would need one of these apps that will help you transfer files from a Mac system to an external hard drive that's formatted by NTFS file system. Even though the transfer is the time when you occur this problem the most – you can also come across this problem when you're copying, moving, or deleting files on Microsoft NTFS volumes directly from Mac.
Who Should Get an NTFS for Mac?
If you've ever tried transferring files from your Mac to an external drive – you'd know that you've come across a problem when the data couldn't be written to the disk.
Even if you didn't realize it yet – you're someone who should get an NTFS for Mac app that will help make this file transfer possible if you're a Mac user. Therefore, this app is aimed at Mac users because the Mac operating system doesn't use the NTFS system.
You might not even be a fan of Windows OS, and yet if someone hands you an external drive for you to transfer some files on there – you'd still need an NTFS for Mac app to make this happen.
Therefore, this type of app is suitable for almost everyone who uses a Mac and often shares files 'offline', by connecting external hard drives or USB sticks.
How We Tested and Picked the Microsoft NTFS for Mac?
The winners have to include all three aspects of the criteria:
Ease of UseIt's important that you can quickly drag and drop files so an app that is easy to use and has a simple-to-understand interface is a must.
EfficiencySnappy results in just seconds is important so the efficiency of the apps includes the installation process, loading speeds, and its size in general.
CompatibilityMost of these apps also support other file systems and if you've experienced a problem with NTFS files transfer on your Mac – you never know when you might experience issues with different formats in the future.
Therefore, we look for apps that can help you handle other formats that you might come across, such as exFAT. However, we also pay attention that these apps can handle both NTFS and Mac-specific formats such as APFS (Apple File System).
Microsoft NTFS for Mac We Recommend
We did our research based on the factors we've previously mentioned and explained, but we also went a bit further to give these apps a thorough try, so we were able to narrow our choice down to top 3 of them.
This way, you know you'll be using the best possible apps that are made to deal with this type of a problem and solve it for you in no time. We are pretty sure that at least one app will fit your needs.
Disclosure: We sometimes use affiliate links which means that, at zero cost to you, we may earn a commission if you buy something through our links.
1. Microsoft NTFS for Mac by Paragon Software (our top pick)
Paragon Software has one of the most efficient and easiest to use apps when it comes down to Microsoft NTFS for Mac. It's an app that makes life easier for Mac users that need help with transferring files or directly managing Windows files on Mac without getting the writing/reading file error.
The truth is that Apple has limited support for Windows files – and sometimes, you can't avoid having these two worlds collide. However, Paragon Software serves as a bridge between these two types of files (and companies).
It's very simple to install and use, and yet all the most important functions are just a couple of clicks away.
The unlimited read/write support works with all types of external drives, and it even works with SSD drives. Paragon Software knows the struggle of Mac users when it comes down to this problem – so they ensured that Mac users never have any similar conflict that's related to this issue.
They offer unlimited support for a couple of Mac OS releases and once you install the app, restart your Mac, and connect the external drive – you're ready to go.
In the simple and yet very efficient drop-down menu, Paragon Software shows all connected drives and gives you more information about them. Once you open the drive – you just have to transfer the files by dragging and dropping them in (just like you would usually do).
In the background, Microsoft NTFS for Mac by Paragon Software does everything for you. So as long as you keep the app running and you access the drive through Paragon Software – you won't have to think about any other thing.
Microsoft NTFS for Mac by Paragon Software costs $22.34 USD (one-time payment), but it also has a free trial version.
Pros
- Unlimited support
- Quick and simple interface
- Fast read/write speeds
Cons
- Works only with OSX 10.8 and later
2. Microsoft NTFS for Mac by iBoySoft
iBoySoft is a pretty lightweight NTFS program for Mac that can be easily downloaded and it runs every time you start your Mac. Since it's a lightweight app, it runs in the background easily, and this comes with perks.
Every time you connect an NTFS external drive to your Mac, iBoySoft app recognizes it, and it mounts it automatically through the app. This way, you won't have to encounter this problem ever again, and yet you won't have to think twice before dragging & dropping files to an attached drive either.
This Microsoft NTFS for Mac app does it all for you – which is just one more reason why it is one of only 3 of the best apps for this post. Even if you had no idea why such a problem occurs, all you would need to do is install iBoySoft – and the app would take it from there.
Another thing that is great about iBoySoft is that it can manage NTFS drives and partitions, as well as write and read files – which is as important.
It's free to use for the first seven days, which is more than enough time to try this app out and see if it solves all of your issues.
However, Microsoft NTFS for Mac by iBoySoft will cost you $19.95 (one-time payment) and it's also available on Setapp as well.
Pros
- Simple user interface
- Customizable preferences
- The ability to work as a disk manager
Cons
- Support could be improved
3. Microsoft NTFS for Mac by Tuxera
Tuxera is one of the quickest Microsoft NTFS for Mac apps and yet it's also as reliable as the other two options above. It's an app that is, like the other two apps, very light which allows it to run in the background effortlessly.
What we like is that it fits both beginners who have no idea about NTFS files or file transfers. But it's also suitable for advanced users since it comes with advanced features such as extended NTFS attributes, ability to format NTFS drives, and even repair NTFS drives and partitions.
Most users will notice the quick execution by Tuxera, and with the increased security – there's also one more thing where Tuxera excels. It's the ability to help and prevent file loss even before the error happens. It can preserve files in various cases such as power cut without damaging the drive itself.
Therefore, Microsoft NTFS for Mac by Tuxera does the job brilliantly. Still, it is as good as dealing with the information, preventing the file loss, or drive damage as well which makes it a great all-in-one app for users who just want to solve the issue or improve the way they transfer files and use external hard drives.
Microsoft NTFS for Mac by Tuxera costs $17 (one-time payment).
Pros
- Reasonably priced
- Decent read/write speeds
- Easy installation
Cons
- Bulk transfers are done at lower speeds and take a bit longer
Other Candidates
Fuse for MacFuse for Mac is the best app if you're dealing with endless issues, even if you've tried some of the apps listed above.
The reason for this is that Fuse (also known as OSXFuse) has the ability to extend the system file capabilities in order to allow you to freely use third party files (such as Windows' NTFS type).
And if you've already been using the similar version known as MacFUSE – you should know that this is the maintained and newer version while MacFUSE is no longer receiving the system support so it won't work with newer Mac OS's.
Fuse for Mac is a very light app that's easy to download online and it only takes seconds to install. It's constantly updated so it's always working with the latest Mac OS software and once you turn on your Mac, you'll automatically be able to work with third-party file types.
It's a pretty convenient app which doesn't require you to do anything after the installation. Paint 3d free download for mac. Therefore, we highly recommend it to people who aren't the most technical people when it comes down to the Mac OS and file systems.
There isn't even any interface yet it's an app that only works in the background and helps you get work done.
Fuse for Mac is free to download since it's based on an open-library type of code.
Pros
- Very stable app
- Is free
- Runs in the background the whole time
Cons
- Doesn't have an interface
NTFS Assistant Pro is an effective app that can display all external NTFS drives in one list so you can have a clear look on the drives and their types.
This way, you can quickly see the type of each drive, but this app also adds the ability to fully write/read the files between the Mac OS and the drive.
The installation process is very simple as it's a fairly lightweight app, and yet the interface is very interactive and simple.
You can see the NTFS Assistant Pro icon at the top task bar for quick access, and what we like the most is that you can run or close the app per needs so it's not running in the background when you don't use it at all.
However, you can also set the app to run with your Mac so you'll always be ready to work with NTFS files – the choice is up to you.
There is also a free NTFS Assistant version, and the main difference between the free and paid Pro version is the faster file processing speed.
NTFS Assistant Pro costs $9.99.
Pros
- Easy to use
- The cheapest choice on the market
- Simple and interactive interface
Cons
- NTFS Assistant Helper requires additional installation after the app is already installed
Frequently Asked Questions
Does NTFS work on Mac?NTFS is a format that isn't supported by Mac since it's a format type that is made by Microsoft and is used in its Windows operating system. However, even when you want to transfer files to an external hard drive that has been formatted on a Windows computer – the issues will occur as Mac can't write on a format type that they don't support.
However, with these apps, you can easily bridge these two operating systems and efficiently use an external drive on both operating systems.
In the upcoming Mac OS Big Sur, there will be a feature integrated into the system that will allow easier read-write capability. This will eliminate the need for these apps as it will provide a less riskier option to transfer NTFS data to Mac without having to manually convert the files.
On the other hand, these apps are still very valuable, especially for people who aren't thinking of upgrading to Big Sur OS as soon as it hits the market.
What is an NTFS driver for Mac?NTFS driver for Mac is a driver that helps the Mac system recognize the NTFS format and efficiently work with it. By default, Mac can only read NTFS files, but it can't change NTFS files (write or rewrite files NTFS files).
Therefore, it's something these apps consist of so you don't have to install a driver manually. It allows users to quickly establish a lightweight Microsoft NTFS for Mac app and continue transferring files with the app (driver) working in the background.
Do I need NTFS for Mac?Mac can read NTFS formatted files, so you don't need the NTFS app to read the data. But if you wish to make changes to NTFS files or drives that are formatted with NTFS format – you would need an app on Mac that will help your Mac 'learn' how to write NTFS files (transfer them and manage them).
What is better – an exFAT, NTFS or APFS format?The exFAT format is supported by more devices than NTFS is and when it comes down to Mac – exFAT is always a better option. exFAT is one of the formats available within Mac's Disk Utility so you won't have problems reading & writing files as you do have with NTFS.
Formatting drives on Windows using exFAT format is another great way to save yourself from trouble when using the same drive on a Mac computer.
And if you're a Mac user with a High Sierra or higher version, you'd notice that your Mac has APFS format. This type of format is Apple's format deployed and is best compared to Windows' NTFS format.
The reason Apple introduced this file type is probably connected with the later introduction of a feature in the Big Sur OS that helps automate the conversion between Windows and Mac files. So if you're a Mac user, APFS format is the best format to use.
Conclusion
NTFS can confuse many people, especially Mac users who don't usually have the chance to come across this format type. Minecraft mods for mac os. However, it's just another format type that's often used by Windows since it's a format created by Microsoft.
As you automatically format any external drive using Windows, most of the time, NTFS will be the recommended format for this. But when you connect this drive to a Mac or any other computer that doesn't have the driver (the ability) to work with this type of a format – you will come across a problem.
Ntfs Mac
However, with a simple app such as one of the three choices we've reviewed in this post – you won't encounter this problem ever again. On the bright side, there aren't any bigger problems associated with formats, so you have nothing to worry about!
