How to Open Disk Utility on a Mac. Disk Utility is a hard disk management application that comes with the Mac operating system. The software offers a number of hard drive management functions. Open the Disk Utility app from your Utilities folder and select your Macintosh HD in the sidebar. Disk Utility lists the hard drive format at the top of the window, beneath the hard drive name. If your Mac is in APFS format, Target Disk mode only works if you connect to another Mac running High Sierra or later. Unfortunately, Disk Utility still won't open when the external drive is connected. IThis drive is partitionned but only half of it can be visible; the other one (with back up through Time Machine) doesn't appear anymore and, without Disk Utility, I can't even erase it! MacDrive 10 features an all-new Disk Management Window that displays any Mac disk mounted to your PC and gives you quick access to all of MacDrive's features. Open and edit your Mac files from the new window or access them direct from Windows Explorer or your favorite software.
- Open Mac In Disk Utility Mac
- Mac Os X Utilities
- Open Disk Utility In Mac
- Mac Disk Utility Restore
- Free Mac Disk Utility
Open Mac In Disk Utility Mac
Disk Utility User Guide
Disk Utility can fix certain disk problems—for example, multiple apps quit unexpectedly, a file is corrupted, an external device doesn't work properly, or your computer won't start up. Disk Utility can't detect or repair all problems that a disk may have.
If you run First Aid on a disk, Disk Utility checks the partition maps on the disk and performs some additional checks, and then checks each volume. If you run First Aid on a volume, Disk Utility verifies all the contents of that volume only.
In the Disk Utility app on your Mac, choose View > Show All Devices.
Note: If you're checking your startup disk or startup volume, restart your computer in macOS Recovery, select Disk Utility in the macOS Utilities window, then click Continue. If you check your startup volume (Macintosh HD), make sure you also check your data volume (Macintosh HD - Data).
In the sidebar, select a disk or volume, then click the First Aid button .
If Disk Utility tells you the disk is about to fail, back up your data and replace the disk—you can't repair it. Otherwise, continue to the next step.
Click Run, then click Continue.
If Disk Utility reports that the disk appears to be OK or has been repaired, you're done. You can click Show Details to see more information about the repairs. Otherwise, you may need to do one of the following.
If Disk Utility reports 'overlapped extent allocation' errors, two or more files occupy the same space on your disk, and at least one of them is likely to be corrupted. You need to check each file in the list of affected files. Most of the files in the list have aliases in a DamagedFiles folder at the top level of your disk.
If you can replace a file or re-create it, delete it.
If it contains information you need, open it and examine its data to make sure it hasn't been corrupted.
If Disk Utility can't repair your disk, or you receive a report that the First Aid process failed, try to repair the disk or partition again. If that doesn't work, back up as much of your data as possible, reformat the disk, reinstall macOS, then restore your backed-up data. Premier for mac. Paint 3d free download for mac.
If your Mac has a Fusion Drive and you see a flashing question mark or alert, see the troubleshooting section of the Apple Support article About Fusion Drive, a storage option for some Mac computers.
If you continue to have problems with your disk or it can't be repaired, it may be physically damaged and need to be replaced. For information about servicing your Mac, see Find out how to service or repair your Mac.
Improper shutdown or power interruptions can create file system errors that stunt the start-up process. This article provides a couple preferred ways to fix these issues on a Mac computer.
Mac Os X Utilities
If using Mac OS X 10.2 or later, you can start up in Safe Mode, which automatically performs disk check and repair:
Make sure your computer is shut down – then when turning the computer back on, start holding the shift key immediately after you hear the start-up tone. Release the key when you see the gray Apple icon and spinning wheel. A progress bar should then appear, indicating that safe mode is performing a directory check. Safe mode should take itself though any checks and repairs, and you can restart your computer without holding any keys to leave safe mode.
Note: Safe Mode won't work if you have a firmware password.
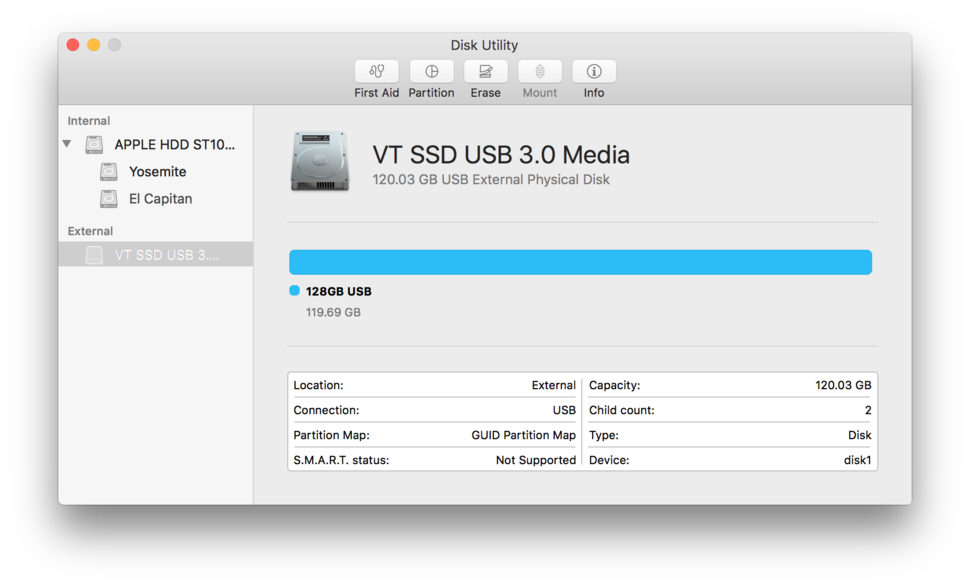
Open Disk Utility In Mac
If running Safe Mode is unsuccessful in fixing start up issues, or if you're using a version earlier than Mac OS X 10.2, fix file system issues using Disk Utility:
Mac Disk Utility Restore
Boot into the Recovery System – press command+R as early as possible during start-up, and hold until the Apple icon appears. (Note: you can also access Disk Utility from Mac OS X Internet Recovery – for more information, click on the Apple link at the bottom of the page.) Following Recovery System start-up you should see a desktop with an open 'Mac OS X Utilities' window. Choose 'Disk Utility' from this window.
Free Mac Disk Utility
If running Mac OS X v10.6 or earlier, you'll need to run Disk Utility from a Mac OS X install or restore disc. Hold the C key during start-up after inserting the disc. Choose Disk Utility from the Installer menu. (Do not click Continue in the first screen of the installer, or you'll have to start up from the disc all over again to access Disk Utility.)
Once in Disk Utility, either from an installation disc or in the Recovery System, proceed to the 'First Aid' tab. Click the triangle to the left of the hard drive icon to display a list of your disk volumes and partitions. Select your OS X volume, and click 'Repair'. Disk Utility will then run a scan and repair on the disk.
If you're still experiencing issues starting up your computer, there are some alternatives to try, including use of fsck in a command-line interface. For instruction on this, and for other possible methods of repairing system files, check out Apple's site.
