Moving photos from an Android device to computer sounds like the simplest thing in the world. Unlike iOS, Android is a much more open environment, and it allows users to let the OS interact freely with external hardware and software. But while moving a bunch of images from a Samsung Android phone to a PC might sound like a simple process, a lot can go wrong if you don't use the right methods. Jacks or better card game.
- The one tiny drawback of getting a new phone is having to manually transfer all your important data. Don't worry, Smart Switch allows you to easily transfer contacts, photos, messages, and other types of files. You can even create a backup for your old phone's files on your PC or Mac, and then transfer or sync your data onto your new Galaxy phone.
- From there, go ahead and choose the 'Open folder/device to view files' option. Step 3: And from there, go ahead and choose all of the data that you want to recover and then copy and paste them from your Samsung S8 phone to your computer. Take Your Samsung Galaxy S8 to the Repair Center.
Some of the things that can go awry are that your computer won't be able to view device folders or make file transfers, the photo transfers might cause the system to hang, all the selected photos might not be moved, and so on. To avoid all of this, only use methods that have been tried and tested by millions of Samsung users on their PCs. At the very least, educate yourself on the best methods before you attempt anything.
We'll show you three very clean ways to transfer your photos from phone to computer. Office 2016 pro mac. By clean, we mean that the process is simple, there's not much that can go wrong and your valuable photos will be safe throughout the process.
Android File Transfer. Prefer an option that doesn't require Wi-Fi? Then consider Android File Transfer. The app works on Mac computers with Mac OS X 10.5 or later and connects to your Android phone using your charger's USB cable. Once you're all set, your phone will appear as a drive on your computer. Previously, the best way to transfer files from an Android phone to a MacBook or an iMac was to use Google's Android File Transfer app for OS X. But this app has a bare-bones interface, and it's extremely lacking in features. Well, the development team at Smartisan Technology has the perfect Android File Transfer alternative. #3 How to Transfer Photos from Samsung S10/S9/S8 to Mac by Android File Transfer? Another way you can consider to sync Samsung photos to Mac is using Android File Transfer App. This is one of the best applications for those using devices running on Android 3.0 or later versions.
Supported Samsung Smartphone: Galaxy S9/S9+, Galaxy S8/S8+/Note 8, Galaxy S7 Edge/S7/S6 Edge/S6/S5/S4, Galaxy Note 8/7/5/4/3/2, Galaxy J7/J5/J3/J2, Galaxy A9/A8/A7/A5/A3/ and more. Pubg xbox price india.
Method 1 : Transfer Photos to PC or Mac as a Media Device via USB
The easiest way to transfer photos from a Samsung smartphone to a computer is to plug it in using a USB cable. Once connected, swipe down from the top to access the notifications panel. There, you should see the option to connect the phone as a media device. On various Samsung models the prompt might be different, but you essentially want the device to be connected for media so the transfer can happen.
On your computer, open the file explorer and located your device. Drill down within that folder to locate the appropriate directory on the device itself or the microSD card if there is one. Now you can simply drag and drop images to a location on your PC. The method looks simple, but as we said before, things can go wrong even with such a simple process. In addition, the photos or images saved on other apps like Facebook, WhatsApp or Instagram can't be exported to computer with this method.
Method 2: Transfer Samsung Photos to Computer with Google Photos App
The second method is to use Google's cloud service for photos. Once archived, you'll be able to see and download the same images to your PC. This can all be done wirelessly, but it does involve using a lot of data. If you don't have unlimited mobile and broadband data, then this might not be the best method for you. But if you decide to go ahead, then you can follow these steps below:
The Google Photos app should be installed first on Samsung smartphone. Open it and sign in your Google account. There, you can turn on your backup and sync so everything on your phone gets backed up to the cloud. This is assuming that you've already set up a Google account on that phone.
On your PC, open the desktop version of Backup and Sync app and you should be able to see everything that was archived from your Samsung device. You can then download them to your PC. If you'd rather not save any data on the cloud, then try this third method
Method 3 : Transfer All Photos from Samsung to PC or Mac with TunesBro Android Manager
This transfer app works with any smartphone, not just Samsung. And it can be used to transfer images as well as more than a dozen different file types. It's as reliable as it is powerful, so if you've got a lot of images to transfer and you're worried about data usage or anything happening to your photos, then this is the app for you.
TunesBro Android Manager is one of the easiest things you can do. Here are the steps to follow to transfer all or just some of your photos to your PC. Microsoft office 2016 mac student free.
Top Features of Android Manager- Scan all photos and images on Samsung smartphone.
- Preview all photos in a single windows.
- Support other file types, including contacts, text messages, music, videos, etc.
- One-click backup and restore option.
- Support 2000+ Android smartphones and tablets.
Step 1 Install Android Manager on a PC or Mac Computer
Download the application and install it on your PC, and connect your device, which will be automatically detected and displayed on the main window. Next to that, you'll see one option called 'Transfer'. Click on that.
Step 2Choose Photos on Samsung Smartphone
In the next window, on the Photos tab, you'll see all your device images on the right and your image folders on the left. At this point you can add images to folders and manipulate them in any way you want.
Step 3Transfer Samsung Photos to PC or Mac
Once you've decided what to transfer, click on the Export icon and select Export to PC. In the popup window, select a location on your desktop to save the photos to and click on 'OK'. In a few seconds you'll be done!
Final words : That's how simple it is when you use this software. It's intuitive and there's really not much work for you to do at all except for choosing what images you want to transfer. And the best part is that you use no mobile or broadband data, and all your images remain private instead of being uploaded to the cloud.
Related Articles & Tips
In the previous article, we introduced how to transfer Samsung data to PC. Today, we said that if you are using a Mac, but at the same time you are a fan of Samsung mobile phones, then how do I transfer files from Samsung to Mac? Users will find it difficult to complete such kind of transfer, and I often hear them complain that it is difficult to find a suitable third-party application to transfer content between Samsung phones and Mac.
We need to use third party software to transfer data from Samsung to Mac. To make it easier for you, we have selected 4 best tools in this article to help you transfer files from Galaxy S10/S9/S8/S7/S6/S5/S4, Note 5/6/7/8/9/10 To Mac.
- Way 1. Transfer Data from Samsung to Mac with Samsung File Transfer for Mac(Best Way)
Way 1. Transfer Data from Samsung to Mac with Samsung File Transfer for Mac (Best Way)

The Mac version of Mobikin Assistant for Android is a professional Samsung file transfer for Mac. It provides you with the best and easiest manner to copy data from a Samsung Android phone to Mac, and vice versa. You can also use the program to edit and manage Samsung phone data on Mac directly. The program gives all the functions you may need in transferring and managing Samsung data on Mac.
Key Features of MobiKin Assistant for Mac?
- It can backup everything on your Samsung phone, including contacts, messages, apps, photos, music, videos, books, etc. to Mac.
- It allows you to connect your Samsung to Mac via USB or Wi-Fi.
- It can restore data from backup files to Android device with one click.
- You can preview data on Mac before transferring.
- You are allowed to backup specific data type to Mac, or you can choose to backup the whole data in one click.
- Support all available Samsung models and other 6000+ Android handsets, including the latest Samsung Galaxy S10/S10+/S10e/S9/S8/S7/S6, Note 10/9/8/7, etc.
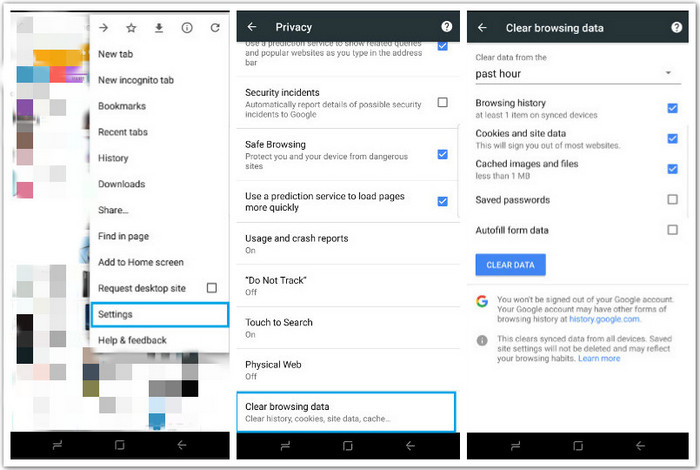
The Mac version of Mobikin Assistant for Android is a professional Samsung file transfer for Mac. It provides you with the best and easiest manner to copy data from a Samsung Android phone to Mac, and vice versa. You can also use the program to edit and manage Samsung phone data on Mac directly. The program gives all the functions you may need in transferring and managing Samsung data on Mac.
Key Features of MobiKin Assistant for Mac?
- It can backup everything on your Samsung phone, including contacts, messages, apps, photos, music, videos, books, etc. to Mac.
- It allows you to connect your Samsung to Mac via USB or Wi-Fi.
- It can restore data from backup files to Android device with one click.
- You can preview data on Mac before transferring.
- You are allowed to backup specific data type to Mac, or you can choose to backup the whole data in one click.
- Support all available Samsung models and other 6000+ Android handsets, including the latest Samsung Galaxy S10/S10+/S10e/S9/S8/S7/S6, Note 10/9/8/7, etc.
Step-by-step Guide to Transfer Samsung Files to Mac
Step 1: Connect Samsung device to Mac
Click the download button above to download and install the program on your Mac. Launch it and connect your Samsung phone to the same Mac via a USB cable. After the connection, you will get the main interface like the following screenshot.
Make sure you have turned on USB debugging on your phone. If you don't know how to do it, you can click this link to learn how to enable USB debugging on Android.
Step 2. Choose the data you want to backup
Navigate to 'Super Toolkit' tab from the top menu to enter the 1-click backup & restore window. In the following screen, click on the 'Backup' option and then all the file types that you can backup will be displayed in list.
Step 3. Start to transfer files from Samsung to Mac
Pick the data categories that you want to copy to your Mac. After selection, you can give a click on the 'Back Up' button from the lower right corner to begin the transferring task. Once done, you can go to the location where you save the transferred data.
Tips: If you want to preview data before transfer, you can open the file folders from the left panel of the program. For example, if you want to backup Samsung phone contacts to Mac, you can click 'Contacts' tab from the left. Once all the contacts on your phone are scanned out, you can preview and tick off the contacts you want and click 'Export' button from the top menu to save them on Mac.
Check If You Need:
Way 2. Samsung to Mac Transfer with Samsung Smart Switch
We can also use Samsung's official application - Smart Switch, to carry out Samsung Galaxy S4/S5/S6/S7/S8/S9/S10 to Mac transfer. It also supports reverse transfer, which means transferring files to Samsung tablet/phone from Mac. Although its function is relatively simple, it is not as comprehensive as Assistant for Android (Mac), but it is still enough for your desire to make backups and restores of Samsung phone on Mac.
In addition to the backup and restore function, Smart Switch also allows you to transfer data to Samsung phone from other phones.
Steps to Transfer Files from Samsung to Mac with Smart Switch:
Step 1: Download Smart Switch and install it on your Mac. Connect your Samsung phone to your Mac using a USB cable.
Step 2: In order to let Smart Switch detect your Samsung phone, you may need to unlock the phone and select USB file transfer to transfer files via USB.
Step 3: Launch Smart Switch on your Mac and choose Backup option from its primary interface.
Step 4: Wait for your Mac to begin the backup process. It may take several minutes depending on how many data on your Samsung phone.
Tips: In normal circumstances, as long as you haven't modified manually, then the Samsung mobile phone data backed up with Smart Switch is stored by default:
/Users/[username]/Documents/Samsung/SmartSwitch/backup
Way 3. How to Transfer Files from Samsung to Mac with Android File Transfer
Fnaf the show. We can also use the official Android app - Android File Transfer to move the content between the Samsung smartphone and the Mac. This is a simple and convenient solution. You only need to install Android Files Transfer on your Mac, then connect your Samsung phone to your Mac and wait for it to be detected by this app. Please note that the maximum limit for transferring data using Android File Transfer is 4GB.
How to Use Android File Transfer to Transfer Data from Samsung to Mac:
Step 1. Download and install Android File Transfer on your Mac. Open AndroidFileTransfer.dmg file and drag this program to Applications.
Step 2. Use a USB cable to connect your Samsung phone to the Mac.
Step 3. Double click to launch Android File Transfer and it will detect the connected Samsung phone.
Step 4. Preview and select the files and folders on your Samsung phone from the Android File Transfer's screen and drag them to the desktop or a local folder on your Mac.
Step 5. Once the transfer process is finished, you can close Android File Transfer and disconnect your Samsung phone from the Mac.
You May Want to Know:
Way 4. How to Backup Samsung Phone to Mac with HandShaker
Finally, the tool we want to recommend to you is HandShaker. Its former name is SmartFinder, a free tool that allows users to easily manage Android phones on a Mac. It can be downloaded from the Mac Store and is compatible with most Android devices that are on the market or ever launched, so you don't have to worry about your device being recognizable. HandShaker's interactive interface is user friendly, and even if you are new to the computer, you can easily use it to manage your Samsung mobile phone data on your Mac. And for the convenience of users, it will intelligently classify your mobile phone data.
Samsung Android File Transfer Mac
Unfortunately, HandShaker does not support automatic backup and restore devices, it only allows users to browse and move data on Samsung devices.
How to Backup Samsung Phone to Mac in 2019:
Now, after reading this article about the Samsung file transfer Mac tool, I believe you have chosen the best tool for your mind and can easily manage the data. I have also downloaded and tried the Assistant for Android (Mac version). Now, I can easily manage my Samsung phone data on my Mac with just a click of the mouse, and transfer data between my Mac and my phone. Many users report that it is an excellent phone management tool that will undoubtedly make your smartphone experience easier. I also feel the same.
Samsung Phone To Mac Transfer
Related Articles: